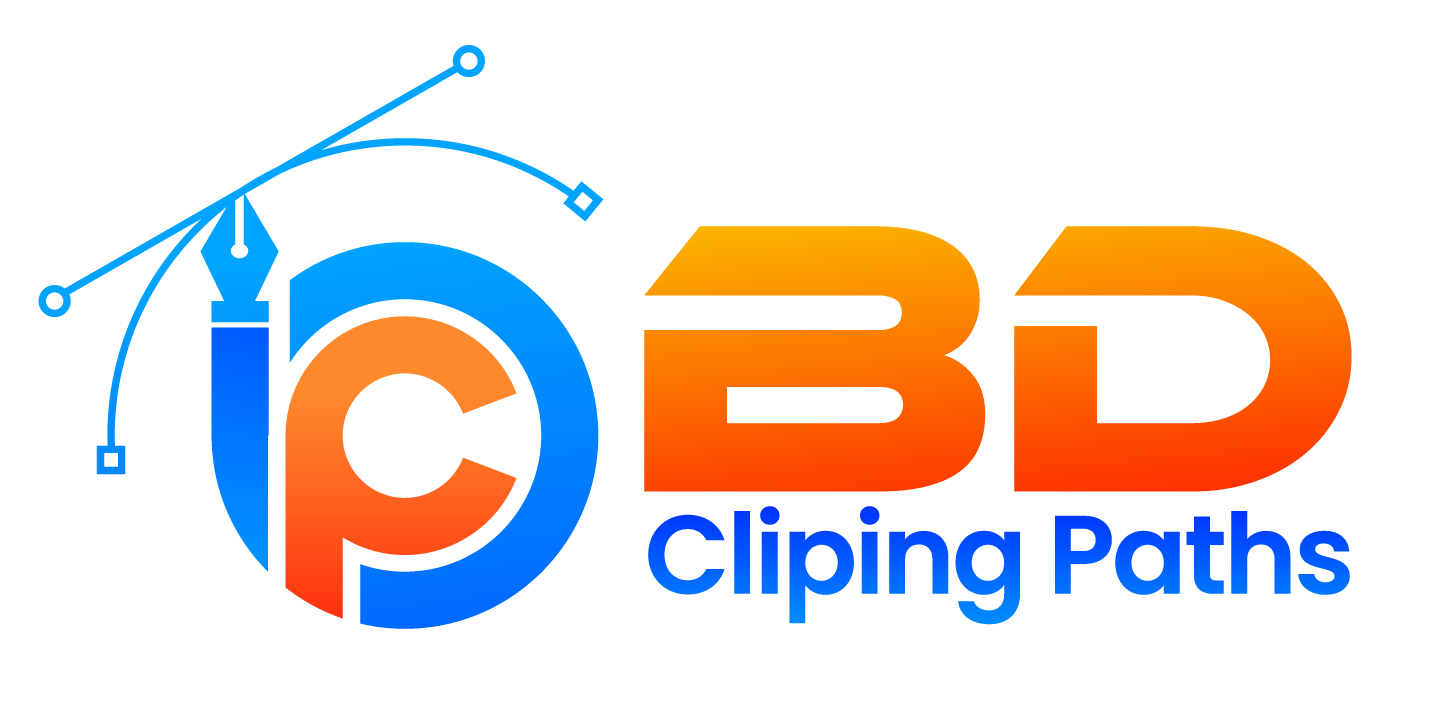If you have an image with a white or transparent background and want to know how to remove it in Photoshop, you’ve come to the right place. In this quick and easy tutorial, we’ll show you how to remove the background from an image using the “erase” tool and the ” background eraser” tool.

Create white to a transparent background
In Photoshop, you can create a layer mask to remove the background from an image. This is a quick and easy way to make your images more transparent.
1. Open the image in Photoshop.
2. Click on the layer mask icon.
3. In the layer mask options, select “reveal all”.
4. Select the brush tool and choose a soft round brush.
5. Set the brush opacity to 50%.
6. Begin painting over the background. As you paint, the background will start to disappear.
7. When you’re finished, click on the layer mask icon again and select “apply”.
When you have an image with a white background, it means that the background is see-through. This can be helpful when you want to create a montage or composite image, but it can also be a trouble if you’re trying to remove the background.
white background in Photoshop,
There are a few different ways to remove a white background in Photoshop, and which one you use will depend on the image itself and what you want to do with it.
If the image has a solid color background, you can use the Magic Wand tool to select the background and then delete it. Just make sure that the tolerance is set low enough so that only the background is selected.

Make a transparent background by removing the white bg in photoshop
If the background is a gradient or something else that’s not a solid color, you’ll need to use the pen tool to manually trace around the object. Once you’ve done that, you can use the layer mask to remove the background.

If you want to keep the transparency but just change the color of the background, you can use the color picker tool to select the background color and then fill it in using the paint bucket tool.
And this is how you can easily create a transparent background by deleting the white background in Photoshop!